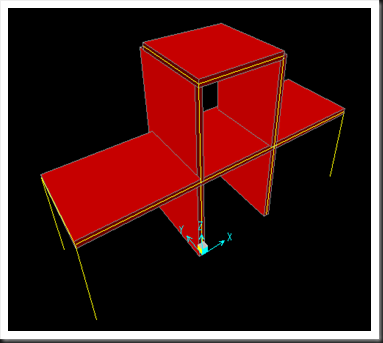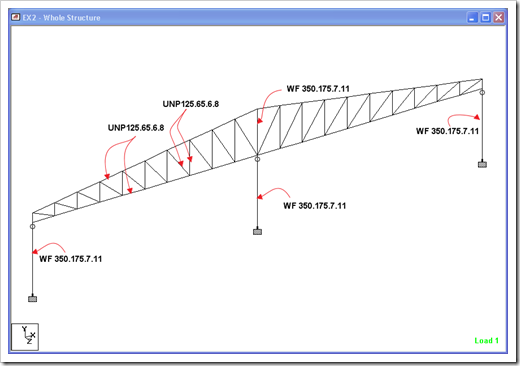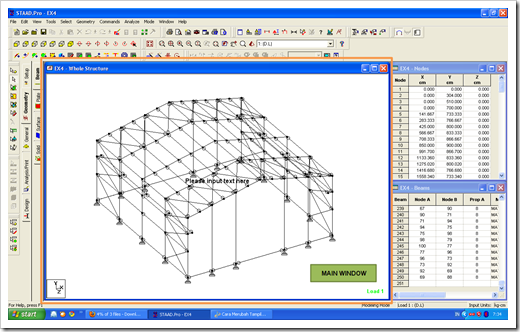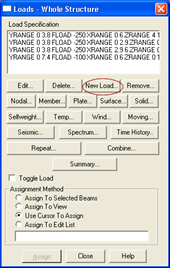Dalam membuat pemodelan geometri struktur, selain kita bisa membuatnya melalui program SAP2000 itu sendiri, juga bisa dibuat melalui program yang lain. Salah satunya adalah AutoCAD
AutoCAD ? Kenapa harus AutoCAD ?
Sebagai program bantu penggambaran, AutoCAD
sudah tidak diragukan lagi kehandalannya. Kemudahan dalam penggambaran
dan tingkat presisi yang dihasilkan telah terbukti dan teruji pada
program ini. Sehingga dengan mengkolaborasikan dua program ini yaitu AutoCAD untuk menggambar elemen struktur (structural modeling) dan SAP2000 untuk melakukan analisa struktur, merupakan sebuah langkah yang sangat tepat.
Dalam beberapa kasus pemodelan struktur tertentu, membuat pemodelan melalui program AutoCAD bisa lebih efektif jika dibandingkan dengan membuat pemodelan melalui SAP2000. Semisal, menggambar elemen arc untuk membuat space frame.
Tentunya ini akan lebih cepat dibuat jika kita mengeksekusinya dengan program AutoCAD daripada harus berlama-lama bersusah payah membuatnya di SAP (bisa boring abiz…..brow!)
Nah…untuk posting kali ini saya akan ajak anda untuk membahas cara mengimport gambar AutoCAD ke program SAP2000, yang dimulai dari awal penggambaran di AutoCAD sampai proses importing ke SAP. Siapa tahu mungkin sobat kampuz punya cara lain yang lebih cepat dari cara yang saya uraikan ini. Kita shearing aja… Oke!
Sebagai suatu contoh, kita akan menggambar portal seperti gambar dibawah ini

(Gb.1)…dari AutoCAD
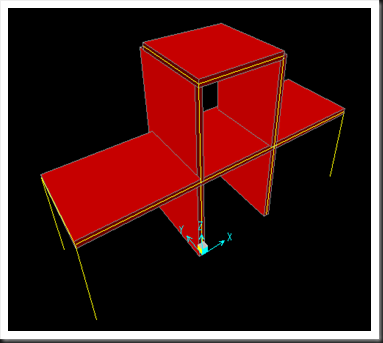
(Gb.2)…Setelah diimport ke SAP
Mempersiapkan modeling struktur di AutoCAD
1.
Sebelum menggambar di AutoCAD, tentukan dulu
 Langkah terakhir ketika anda sudah selesai memodel struktur sampai ke run analysis, maka langkah selanjutnya adalah mencetak tabel dari beberapa parameter yang ada diSAP, pada kesempatan ini tak tunjukan bagaimana to sakjane cara mencetak parameter property material (kekuatan material), definisi beban kombinasi dan gaya-gaya batangnya, sedang cara mencetak parameter yang lain bisa anda utek-utek sendiri, rasah manja, ok? sip, monggo langsung tancap..
Langkah terakhir ketika anda sudah selesai memodel struktur sampai ke run analysis, maka langkah selanjutnya adalah mencetak tabel dari beberapa parameter yang ada diSAP, pada kesempatan ini tak tunjukan bagaimana to sakjane cara mencetak parameter property material (kekuatan material), definisi beban kombinasi dan gaya-gaya batangnya, sedang cara mencetak parameter yang lain bisa anda utek-utek sendiri, rasah manja, ok? sip, monggo langsung tancap..