Create User Table – Fasilitas Untuk Membuat Profil Penampang Sendiri Pada STAAD Pro
STAAD menyediakan fasilitas Create User Table yang berguna untuk membuat bentuk profil penampang sesuai dengan keinginan kita, selain yang sudah ada pada library databasenya.
Katakanlah saya mempunyai bentuk pemodelan struktur (portal rangka baja) sebagai berikut
- Kolom direncanakan memakai WF 350.175.7.11
- Rangka batang (cremona) direncanakan menggunakan profil UNP 125.65.6.8
Nah… sekarang apakah bisa kita mendefinisikan sendiri profil penampang WF dan UNP tersebut ke dalam program STAAD tanpa menggunakan profil-profil penampang yang sudah ada pada database STAAD ?
Jawabannya adalah BISA!
yaitu dengan
menggunakan fasilitas Create User Table
Bagaimanakah caranya ?
Berikut adalah cara penggunaan dari fasilitas Create User Table :
1. Kita rubah dahulu unit satuan, terutama satuan panjangnya ke satuan milimeter
Catatan :Merubah satuan itu sifatnya kondisional, artinya tergantung kondisi (tergantung anda). Tujuan dari mengganti satuan adalah untuk memudahkan inputing data saja
2. Pada menu pulldown, Klik menu Tools > Create User table, maka akan keluar kotak dialog Create User Provided Table. Klik New Table
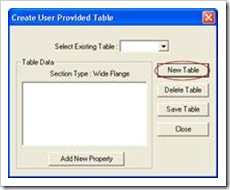
3. Maka akan keluar kotak Select Section Type. Kita akan mendefinisikan profil WF 350.175.7.11 terlebih dahulu. Untuk itu pada combo box Select Section Type, pilih WIDE FLANGE kemudian klik OK.
4. Pada kotak Select Existing Table telah muncul angka 1, yang berarti telah terbentuk tabel baru dari property penampang yang akan kita buat nantinya. Klik Add New Property.
5. Akan keluar kotak dialog Wide Flange.
Isikan sebagai berikut :
Section Name = WF350.175
D (Tinggi profil) = 350 mm
TF (Tebal sayap) = 11 mm
WF (Lebar profil) = 175 mm
TW (Tebal badan) = 7 mm
Jika sudah lanjutkan dengan menekan tombol Calculate maka data property penampang akan terisi secara otomatis. Lanjutkan dengan meng klik OK.
Catatan :
anda bisa memasukan sendiri data Ax, Iz, Iy, Ix, Ay dan Az sesuai perhitungan atau tabel yang anda miliki. Dan untuk sementara ini kita ikuti saja perhitungan dari STAAD.
6. Sekarang pada Table Data pada kotak dialog Create User Provided Table telah terisi profil penampang baru yaitu UPT WF350.175. Klik Close untuk menutup kotak dialog.
7. Langkah berikutnya adalah membuat tabel baru untuk properti profil UNP 125.65.6.8. Sekarang ubah dulu unit satuan panjang ke Centimeter (cm).
8. Jika sudah, klik kembali pada menu pulldown, yaitu menu Tools > Create User Tables, maka akan keluar kotak dialog Create User Provided Table. Klik New Table, kemudian pada combo box Select Section Type, pilih CHANNEL. Klik OK
9. Sekarang klik Add New Property. maka akan keluar kotak dialog CHANNEL. Isikan data sebagai berikut :
Section Name = UNP 125.65
D (Tinggi profil) = 125 mm = 12,5 cm
TF (Tebal sayap) = 8 mm = 0,8 cm
WF (Lebar profil) = 65 mm = 6,5 cm
TW (Tebal badan) = 6 mm = 0,6 cm
Klik Calculate.
Perhatikan hasil hitungan Ax, Iz, Iy, Ix, CG, Ay dan Az yang dilakukan oleh STAAD. dari sini anda bisa mengganti nilai Ax, Iz, Iy, Ix, CG, Ay dan Az yang dihitung oleh STAAD dengan perhitungan atau tabel yang anda miliki. (biasanya perbedaanya sangat tipis)
Okey
Sobat,… sekarang katakanlah saya mempunyai tabel sendiri, dan nilainya
akan saya ganti sesuai dengan tabel yang saya miliki.
Tabel saya berikut ini adalah tabel baja UNP dari PT Gunung Garuda
Sekarang kita masukan Ax, Iz, Iy dan Center of Gravity (C.G) dari tabel diatas ke program (lihat gambar dibawah). Lanjutkan dengan meng klik OK
Sekarang pada Table Data pada kotak dialog Create User Provided Table telah terisi profil penampang baru yaitu UPT UNP125.65. Klik Close untuk menutup kotak dialog.
Okey Sobat. Profil penampang sudah kita buat. Sekarang kita akan mendefinisikan ke struktur. Sudah tahu apa belum caranya ?… ^_^
Caranya seperti ini :
8. Masuk ke Menu Pages. Klik tab General kemudian pada kotak dialog Properties-Whole Structure klik User Table.
9. Maka akan keluar kotak dialog User Property Table. Pilih existing tabel no. 1, kemudian sorot UPT WF350.175, klik Add. Sekarang lanjutkan dengan memilih existing tabel no. 2, kemudian sorot UPT UNP125.65. klik Add, lalu klik Close untuk menutup kotak dialog.
10. Jika sudah maka pada kotak dialog Properties Whole-Structure telah terisi profil penampang yang sudah kita Add sebelumnya.
11. Sekarang pada kotak dialog Properties Whole-Structure. sorot WF350.175. kemudian seleksi semua kolom sehingga terblok dengan warna merah. lanjutkan dengan mengklik Assign.
12. Lakukan langkah diatas untuk profil UNP125.65.6.8, sehingga secara keseluruhan geometri strukturnya telah terdefinisi seperti gambar dibawah ini.
Nah… Ardezka Lovers sekian dulu ya pembahasannya kali ini…
Semoga bermanfaat…
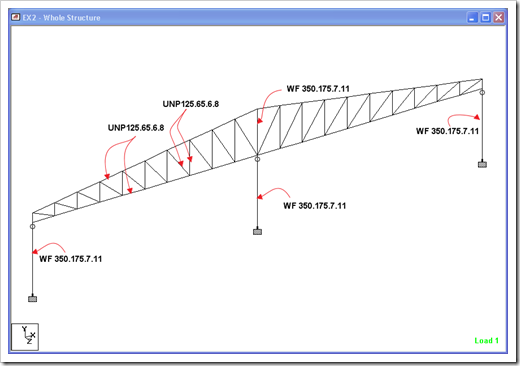



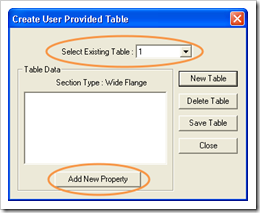


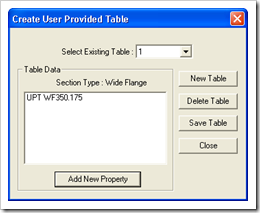

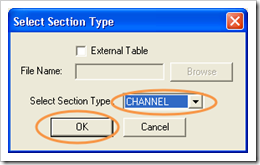
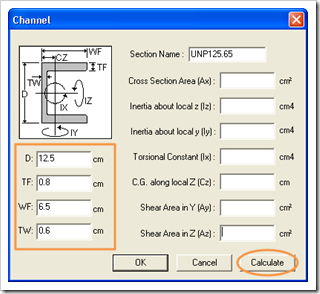
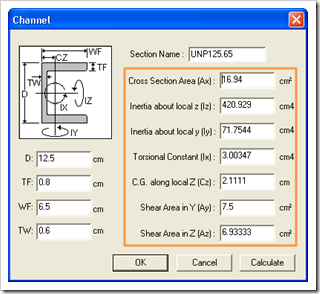


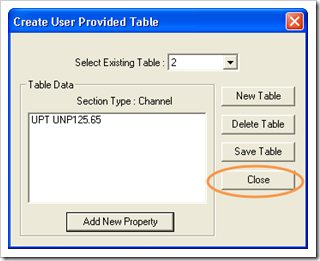
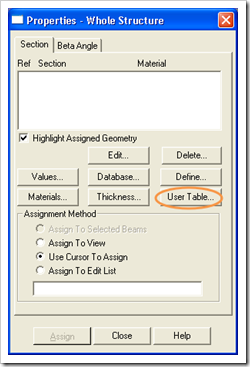



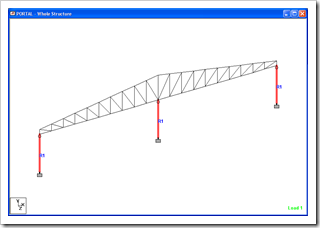
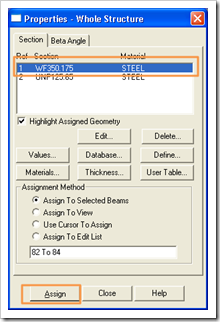


Tidak ada komentar:
Posting Komentar